ちなみに僕が購入した3万円の新品パソコンはこちら
---
どうも、僕です。
さて、Windows7のサポートが終了しましたね。
家電量販店に行くと大きな声で店員さんが「危険だから買い換えましょう」って大騒ぎしてますよね。
でもパソコンは家電量販店で買っちゃダメですよ。
このまえWBS見てたら、ご好評いただいてるパソコンが高すぎ。


何に使ってるのかしらないですけど、多くの人が自宅でしている作業に14万円もするパソコンは不要ですよ。
あまりパソコンのことを分かってない人に高いやつを売りつけてる感じがすごいある。
ちなみに僕の家にはパソコンが4台あります。
息子のゲーミングデスクトップPC、娘のゲーミングノートPC、嫁のタブレットPC、そしてリビングPCです。(僕は会社支給のMacBookProのみ)
で、当然のように全てのPCがWindows10のつもりだったんですけど、
うっかりリビングPCだけはWindows7だったんですよね。
Windows7のPCをWindows10にアップグレードするにはお金がかかります。
無料でアップグレードできてたような気がしますすけど、それはもう昔のことです。(下記マイクロソフトのホームページのヘルプより)

ちなみにWindows10というソフトウエアだけに2万円くらいかかります。
なので当然のように新しいPCを購入したほうが良いです。
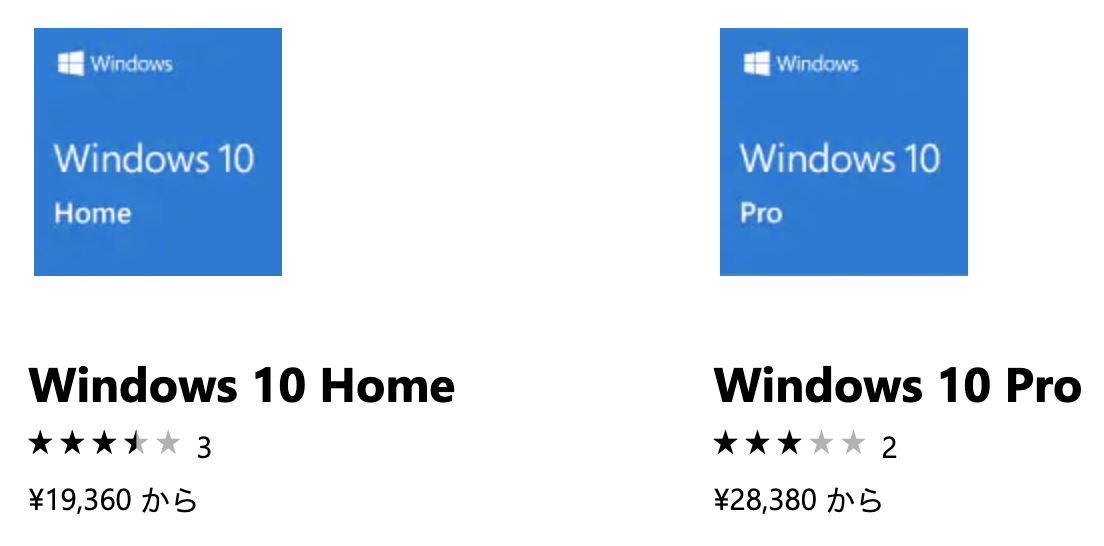
マイクロソフトもアップグレードじゃなくて新しいPCを買うことをすごくストレートにオススメしてますよ。(下記マイクロソフトのホームページのヘルプより)

というわけで、パソコン買うことにしました。
が、リビングPCなので性能の高いパソコンはいらないしお金もないので
予算3万円くらい!で買うことにしました。
3万円で買えるパソコンを探す。価格.comよりも安く買う方法
ちなみにパソコンと言ってもピンキリなので、3万円以下のものはたくさんあります。
ドン・キホーテでも2万円のパソコンが販売されたのが話題になりましたよね。
ただそれらの多くは動作が重く、まともに使えるものは少数です。
YouTubeで動画を見るだけでもストレスを感じることがあるレベルです。
なので最初は中古で選ぼうかと思いました。
楽天とかヤフーショッピングで中古のパソコンはたくさん出ていますからね。
こんなのとか3万円のノートパソコン。
|
|
こんなのとかも3万円のデスクトップパソコン。
|
|
これらのパソコンは普通に使えると思います。
3万円だと7〜8年くらい前のほどほどに悪くないパソコンを、ちょっとだけパワーアップさせて売られてるので、新品の最廉価モデルよりも性能が良いです。
多分適当に選んだ新品の3万円のパソコンよりは、中古の3万円のパソコンのほうが良い場合が多いと思います。
ただ僕、やっぱり中古品って嫌なんですよね。
新品が良いのです。
というわけで価格.comで3万円くらいのパソコンを見てみるとこんな感じ。
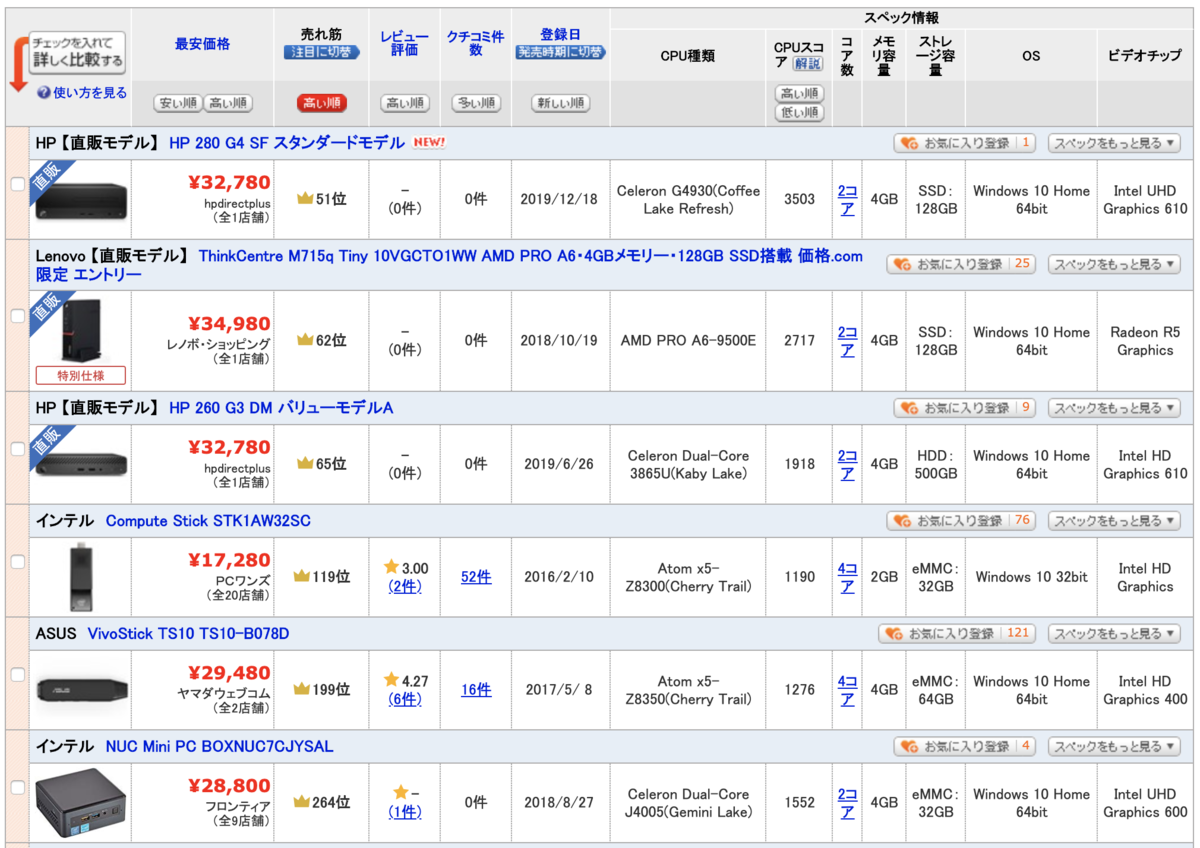
パソコン分からない人は、CPUスコアとメモリを欄を見てください。
すごくザックリとですが、多くの場合でCPUスコアは8000くらい、メモリは8GB以上あればストレスなく使えます。
が、上記のパソコンは全くそこに達していません。
では、売れ筋ランキングを見てみましょう。
2位のCPUスコアが大分低いですが、それ以外はやはり十分に満たしてますね。

しかし3万円くらいのものはありません。
これだと予算オーバーなわけです。
しかし僕は見つけてしまいました。
実はこの1位の約5万円のパソコンが税込33,000円以下で買えました。
メモリは8GB、CPUはRyzen 5(CPUスコア10000以上)いうのが搭載されていて、まぁちょっとした3Dゲームなら全然動いてしまうというリビングPCには十分すぎる性能です。
しかも小型・省電力というはつけっぱなしのリビングPCにはうってつけですね。
いい買い物をしました。
というわけで、その方法をまとめときます。
(本題までが長くてすみません)
価格.com1位のLenovo ThinkCentre M75q-1 Tinyを3万円で買う方法
まずこちらのページを開いてください。
そして、下記の直販モデルを購入を選んでください。

するといくつかパソコンが並んでいます。
ここで一番安いやつを選択したくなりますが、
この画像の一番右のやつが購入するやつです。

「なんだよ結局49,720円じゃん!」
ってなった方はもう少しだけついてきてください。
ThinkCentre M75q-1 Tiny:価格.com限定 パフォーマンス(¥49,720)ってやつの、下の方のカスタマイズボタンを押しましょう。

結論からいうとカスタマイズして安くするのです。
こういう場合、基本が最小構成でカスタマイズすると高くなっていく場合も多いですが、このPCの場合はカスタマイズすると安くなります。
まず、一番大きいのがM.2 ストレージ・カード。
これを128GBにしましょう。
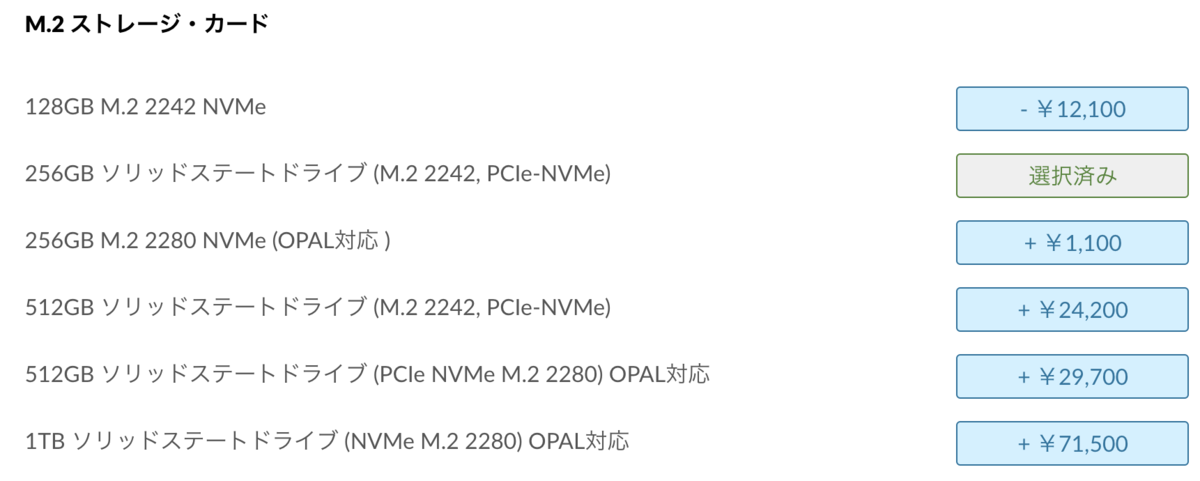
これで12,100円も値段が下がります。
ちなみに、これを下げても性能は下がりません。
ストレージというのは、データを保存しておく容量のことで、これは足りなくなっても後から追加する方法がいくらでもあります。
続いて、キーボードとマウスを「なし」にしましょう。
キーボードとマウスは基本的に使いまわし可能ですから古いPCのやつを使えばいいのです。
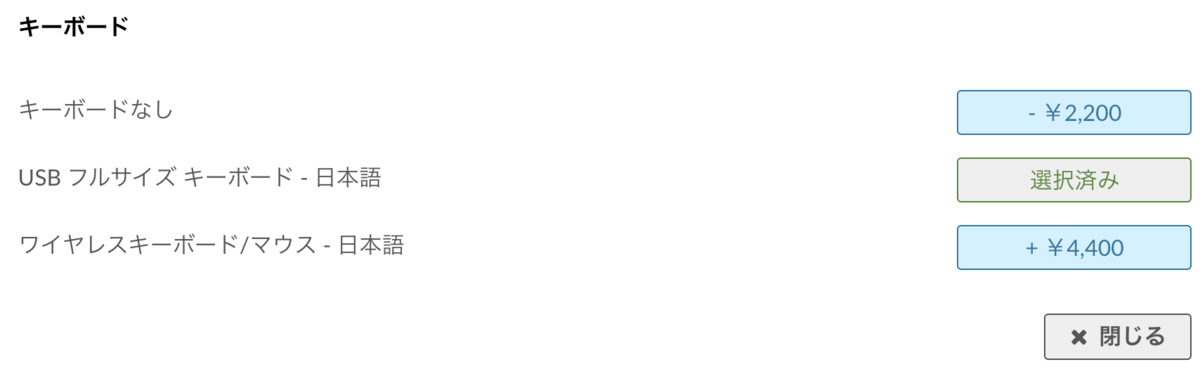
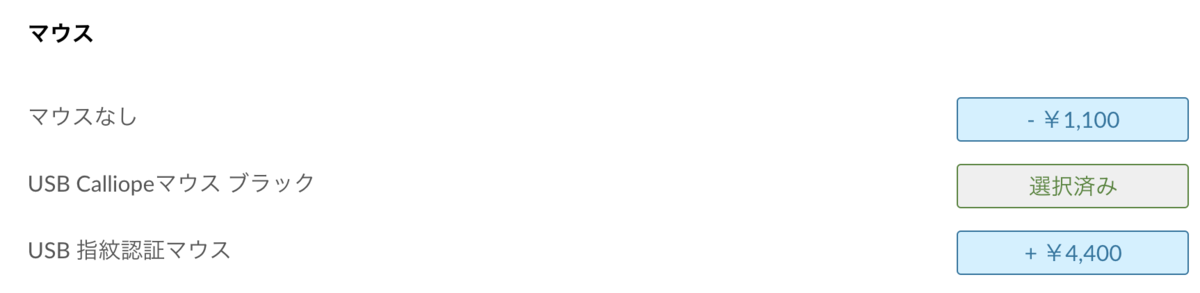
これで3300円も値段が下がります。
もし新しいものが必要な場合でも別に買いましょう。
2000円もあればワイヤレスのキーボードとマウスのセットが普通に買えます。
ちなみにこれは値段が高くなっちゃうカスタマイズでしたが、僕はHDMIの出力ポートを追加しました。

値段が1100円上がってしまいましたが、HDMIがあるとテレビにつなげたりもするので良いです。
続いて、バーティカルスタンドを「なし」にしましょう。
これはパソコンを立てるために使うやつです。

これでまた1,100円安くなります。
ちなみに仮に必要な場合でも、後で個別に買ったほうが安いです。(意味が分からない)
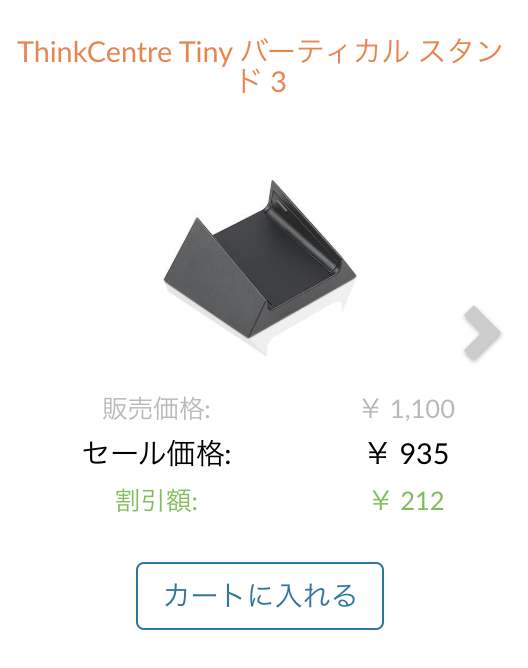
そして、最後にツールレス(オープンシャーシ)を「なし」にしましょう。
これはただのプラスドライバーがなくても回すことのできるネジです。
普通の人はそもそも中を開けることが無いので意味がないです。

これでまた1,100円安くなります。
はい、これらのカスタマイズをした結果がこちら。
税込33,200円!!!!
税抜で考えたらだいたい3万円(タイトルに嘘なし)

(僕はHDMI出力をつけているので、それを外すと更に1000円安くなります。)
そしてなんと割引額80,080円!!
カスタマイズして価格を削っても割引額が変わらないというびっくり仕様です。
実は本当の価格は↓らしくて、クーポンを利用を押さないとこの価格で買うことになります。(ちょっとドキッとします)

忘れずにクーポンを利用を押しましょう。
押せばこの通り!

以上。
PC買った勢いで記事を書いてしまった。
「自宅のPCがWindows7のまんまだな」って人で、あんまりお金はかけたくないけど、買うならそれなりに使えるやつがいいなって人はこちらを絶対おすすめしますって話でした。
ジャパネットで100円でPC買える件
息子のパソコンを修理してもらった話



